يعد تجميع الصفوف والأعمدة في Excel أمرًا بالغ الأهمية لبناء نموذج مالي منظم جيدًا وصيانته والحفاظ عليهما أنواع النماذج المالية تشمل الأنواع الأكثر شيوعًا للنماذج المالية: نموذج البيان الثالث ونموذج DCF ونموذج الاندماج والاستحواذ ونموذج LBO ونموذج الميزانية . اكتشف أفضل 10 أنواع. استخدام قائمة وظائف وظائف مجموعة Excel لأهم وظائف Excel للمحللين الماليين. تغطي ورقة الغش هذه مئات من الوظائف المهمة التي يجب معرفتها كمحلل Excel هو أفضل ممارسة عندما يتعلق الأمر بالبقاء منظمًا ، حيث لا يجب إخفاء الخلايا في Excel مطلقًا. سيوضح لك هذا الدليل كيفية التجميع في Excel مع إرشادات خطوة بخطوة وأمثلة ولقطات شاشة.
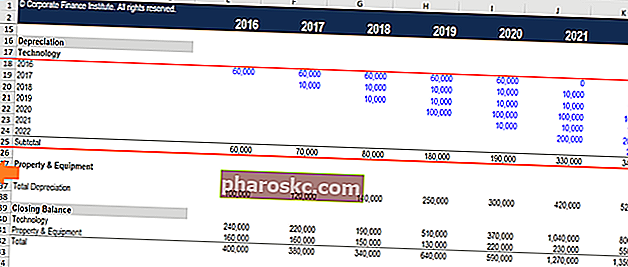
وظيفة مجموعة Excel
تعد وظيفة مجموعة Excel واحدة من أفضل الأسرار التي يستخدمها المحلل المالي على مستوى عالمي لجعل عملهم منظمًا للغاية ويسهل على المستخدمين الآخرين لجدول البيانات فهمه.
أسباب استخدام وظيفة مجموعة Excel:
- لتوسيع وتعاقد أقسام ورقة العمل بسهولة
- لتقليل الجداول الزمنية أو الحسابات الجانبية التي قد لا يحتاجها المستخدمون الآخرون
- للحفاظ على المعلومات منظمة
- كبديل لإنشاء أوراق جديدة (علامات تبويب)
- كبديل ممتاز لإخفاء الخلايا
تم العثور على الوظيفة في قسم البيانات في الشريط ، ثم المجموعة.
مثال على كيفية التجميع في Excel
لنلقِ نظرة على تمرين بسيط لنرى كيف يعمل. لنفترض أن لدينا جدولاً في ورقة العمل أصبح طويلاً للغاية ، ونريد تقليل مقدار التفاصيل المعروضة. ستوضح لك لقطات الشاشة أدناه كيفية تنفيذ التجميع بشكل صحيح في Excel.
فيما يلي الخطوات التي يجب اتباعها لتجميع الصفوف:
- حدد الصفوف التي ترغب في إضافة التجميع إليها (الصفوف بأكملها ، وليس الخلايا الفردية فقط)
- انتقل إلى شريط البيانات
- اختر مجموعة
- حدد المجموعة مرة أخرى
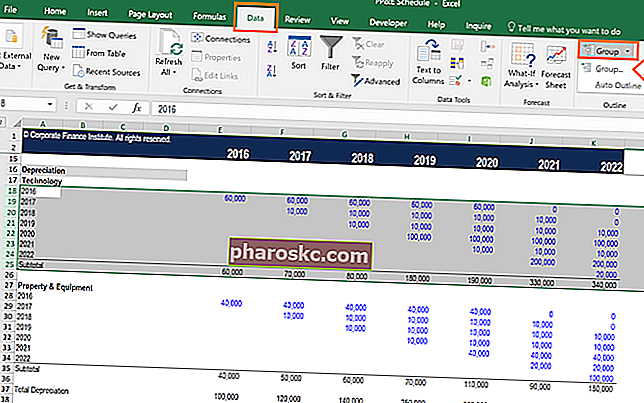
يمكنك تكرار الخطوات المذكورة أعلاه عدة مرات كما تريد ، ويمكنك أيضًا تطبيقها على الأعمدة أيضًا.
بمجرد الانتهاء ، يمكنك الضغط على أزرار "-" في الهامش لطي الصفوف أو الأعمدة.
إذا كنت ترغب في توسيعها مرة أخرى ، فاضغط على أزرار "+" في الهامش ، كما هو موضح في لقطة الشاشة أدناه.
يوجد أيضًا زر "1" في الزاوية اليسرى العلوية لطي كل المجموعات ، وزر "2" لتوسيع كل المجموعات.
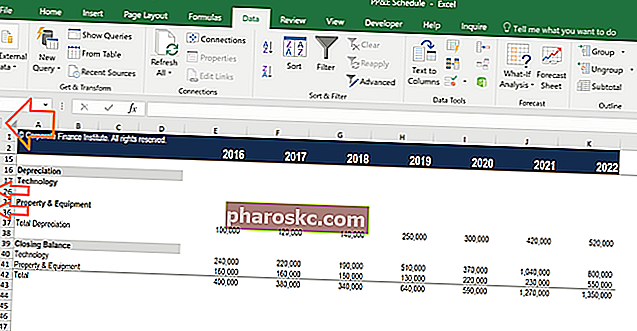
لماذا يجب عليك عدم إخفاء الخلايا في Excel
على الرغم من قيام العديد من الأشخاص بذلك ، يجب ألا تخفي خلايا في Excel (أو جداول البيانات أيضًا ، في هذا الشأن). والسبب هو أن Excel لا يوضح لمستخدم جدول البيانات أن الخلايا قد تم إخفاؤها ، وبالتالي قد تمر دون أن يلاحظها أحد.
الطريقة الوحيدة لمعرفة أن الخلايا مخفية هي ملاحظة أن رقم الصف أو رقم العمود يقفز فجأة (على سبيل المثال ، من الصف 25 إلى الصف 167).
نظرًا لأن المستخدمين الآخرين لجدول البيانات قد لا يلاحظون ذلك (وقد تنسى نفسك) ، فلا يجب عليك إخفاء الخلايا في Excel مطلقًا.
قم بتنزيل قالب مجموعة Excel
يمكنك تنزيل القالب مجانًا إذا كنت ترغب في استخدامه كمثال أو كنقطة بداية لكيفية التجميع في Excel وتطبيقه على عملك الخاص والتحليل المالي.
مصادر إضافية
Finance هو المزود العالمي الرسمي لشهادة محلل التقييم والنمذجة المالية (FMVA) ™ FMVA ، انضم إلى أكثر من 350600 طالب يعملون في شركات مثل Amazon و JP Morgan و Ferrari ، وهو برنامج رائد لإصدار شهادات التحليل المالي. لمواصلة التعلم والتقدم في حياتك المهنية ، ستكون موارد التمويل الإضافية هذه مفيدة:
- قائمة تضم 300+ وظائف وظائف Excel قائمة بأهم وظائف Excel للمحللين الماليين. تغطي ورقة الغش هذه مئات الوظائف التي تعتبر بالغة الأهمية لمعرفتها كمحلل Excel
- اختصارات لوحة المفاتيح Excel Shortcuts PC Mac Excel Shortcuts - قائمة بأهم واختصارات MS Excel الشائعة لمستخدمي أجهزة الكمبيوتر الشخصية وأجهزة Mac ، والمهن المالية والمحاسبة تعمل اختصارات لوحة المفاتيح على تسريع مهاراتك في النمذجة وتوفير الوقت. تعلم التحرير والتنسيق والتنقل والشريط واللصق الخاص ومعالجة البيانات والصيغة وتحرير الخلية وغيرها من الاختصارات
- ما هي النمذجة المالية؟ ما هو النمذجة المالية يتم تنفيذ النمذجة المالية في Excel للتنبؤ بالأداء المالي للشركة. نظرة عامة على ماهية النمذجة المالية ، وكيف ولماذا بناء نموذج.
- دورات النمذجة المالية
