تسمح وظيفة SUBTOTAL في Excel للمستخدمين بإنشاء مجموعات ثم أداء وظائف Excel الأخرى المختلفة مثل SUM و COUNT و AVERAGE و PRODUCT و MAX وما إلى ذلك. وبالتالي ، تساعد الوظيفة SUBTOTAL في Excel في تحليل البيانات المقدمة.
معادلة
SUBTOTAL = (الطريقة ، النطاق 1 ، [النطاق 2 ... النطاق #])
حيث الطريقة هي نوع المجموع الفرعي الذي ترغب في الحصول عليه
Range1 ، range2 ... range_n هو نطاق الخلايا الذي ترغب في حساب المجموع الفرعي له
لماذا نحتاج إلى استخدام SUBTOTALS؟
في بعض الأحيان ، نحتاج إلى بيانات تستند إلى فئات مختلفة. تساعدنا المجاميع الفرعية في الحصول على مجاميع عدة أعمدة من البيانات مقسمة إلى فئات مختلفة.
على سبيل المثال ، لنفكر في تصنيع منتجات الملابس ذات الأحجام المختلفة. ستساعدك وظيفة SUBTOTAL في الحصول على عدد من الأحجام المختلفة في المستودع الخاص بك.
لمعرفة المزيد ، ابدأ دورة Excel المجانية الآن!
كيفية استخدام SUBTOTAL Function في Excel؟
هناك خطوتان يجب اتباعهما عندما نرغب في استخدام وظيفة SUBTOTAL. وهذه هي:
- تنسيق وفرز بيانات Excel المقدمة.
- تطبيق SUBTOTAL على الجدول.
دعونا نفهم وظيفة Excel هذه بمساعدة مثال. نحن نستخدم البيانات المقدمة من شركة تصنيع الملابس. يقوم بتصنيع قمصان من خمسة ألوان مختلفة ، أبيض ، أسود ، وردي ، أخضر ، وبيج. وهو ينتج هذه القمصان بسبعة أحجام مختلفة ، أي 2 ، 4 ، 6 ، 8 ، 10 ، 12 ، 14. البيانات ذات الصلة أدناه:

يوفر مدير المستودع بيانات عشوائية. الآن من أجل التحليل ، نحتاج إلى الحصول على العدد الإجمالي للقمصان من كل لون الموجودة في المستودع.
الخطوة 1
أولاً ، نحتاج إلى فرز ورقة العمل على أساس البيانات التي نحتاجها إلى المجموع الفرعي. نظرًا لأننا بحاجة إلى الحصول على الإجماليات الفرعية للقمصان حسب الألوان ، فسنقوم بفرزها وفقًا لذلك.
للقيام بذلك ، يمكننا استخدام وظيفة SORT ضمن علامة التبويب البيانات.

الخطوة 2
ستكون الخطوة التالية هي تطبيق وظيفة SUBTOTAL. يمكن القيام بذلك كما هو موضح أدناه:
حدد علامة التبويب البيانات ، وانقر فوق SUBTOTAL.

عندما نضغط عليه ، سيظهر مربع حوار Subtotal كما هو موضح أدناه:

الآن ، انقر على سهم القائمة المنسدلة للحقل "عند كل تغيير في:". يمكننا الآن تحديد العمود الذي نرغب في حساب المجموع الفرعي له. في مثالنا ، سنختار اللون.

بعد ذلك ، نحتاج إلى النقر فوق سهم القائمة المنسدلة لحقل "استخدام الوظيفة:". سيساعدنا هذا في تحديد الوظيفة التي نرغب في استخدامها. هناك 11 وظيفة متاحة. نحن بحاجة للاختيار حسب متطلباتنا. في مثالنا ، سنختار SUM لمعرفة العدد الإجمالي للقمصان الموجودة في كل مستودع.

بعد ذلك ، ننتقل إلى "إضافة المجموع الفرعي إلى: الحقل". نحتاج هنا إلى تحديد العمود حيث نطلب ظهور الإجمالي الفرعي المحسوب. في مثالنا ، سنحدد عدد الوحدات في المستودع الأول والمستودع الثاني.

بعد ذلك ، نحتاج إلى النقر فوق موافق وسوف نحصل على النتائج التالية:

كما نرى في لقطة الشاشة أعلاه ، يتم إدراج المجاميع الفرعية كصفوف جديدة أسفل كل مجموعة. عندما نقوم بإنشاء مجاميع فرعية ، يتم تقسيم ورقة العمل الخاصة بنا إلى مستويات مختلفة. بناءً على المعلومات التي ترغب في عرضها في ورقة العمل ، يمكنك التبديل بين هذه المستويات.
أزرار المستوى في مثالنا عبارة عن صور لأزرار المستويات 1 و 2 و 3 ، والتي يمكن رؤيتها على الجانب الأيسر من ورقة العمل. لنفترض الآن أنني أريد فقط أن أرى إجمالي القمصان الموجودة في المستودع بألوان مختلفة ، يمكننا النقر فوق المستوى 2.

إذا نقرنا على أعلى مستوى (المستوى 3) ، فسنحصل على جميع التفاصيل.
لمعرفة المزيد ، ابدأ دورة Excel المجانية الآن!
تلميحات لوظيفة SUBTOTAL:
نصيحة رقم 1
لنفترض أننا نرغب في التأكد من توفر جميع ألوان القمصان بجميع الأحجام في أي من المستودعات. يمكننا اتباع هذه الخطوات:
الخطوة 1: اضغط على Subtotal. تذكر أننا نضيف معيارًا آخر إلى بيانات المجموع الفرعي الحالية.

الآن،
الخطوة 2: حدد COUNT من القائمة المنسدلة ، والحجم من "إضافة حقل المجموع الفرعي إلى". بعد ذلك ، قم بإلغاء تحديد "استبدال المجاميع الفرعية الحالية". بمجرد النقر فوق "موافق" ، ستحصل على البيانات التالية:

سيساعدنا ذلك على ضمان تعداد الأحجام المختلفة ويمكننا فرز البيانات بطريقة لا تكون فيها التكرارات.
نصيحة رقم 2
قم دائمًا بفرز البيانات حسب العمود الذي سنستخدمه في المجموع الفرعي.
نصيحة رقم 3
تذكر أن كل عمود نرغب في حساب المجموع الفرعي يتضمن تسمية في الصف الأول.
نصيحة رقم 4
إذا كنت ترغب في وضع ملخص للبيانات ، فقم بإلغاء تحديد المربع "ملخص أسفل البيانات عند إدراج المجموع الفرعي".
دورة اكسل مجانية
تحقق من دورة Excel Crash Course المجانية الخاصة بنا لمعرفة المزيد حول وظائف Excel باستخدام مدرسك الشخصي. وظائف Master Excel لإنشاء تحليل مالي أكثر تطوراً ونمذجة نحو بناء حياة مهنية ناجحة كمحلل مالي.
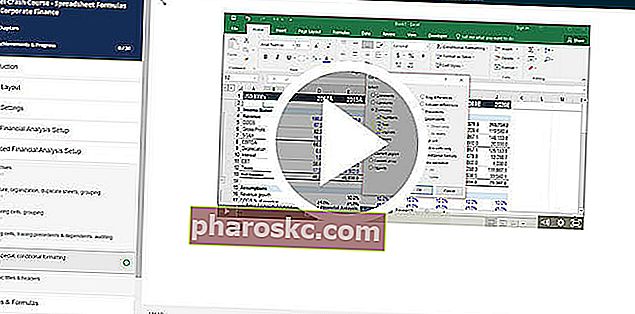
مصادر إضافية
نشكرك على قراءة دليل المالية لوظائف Excel المهمة! من خلال قضاء الوقت في تعلم هذه الوظائف وإتقانها ، ستسرع بشكل كبير من تحليلك المالي. لمعرفة المزيد ، تحقق من هذه الموارد المالية الإضافية:
- وظائف Excel للتمويل Excel for Finance سيقوم دليل Excel for Finance بتعليم أفضل 10 صيغ ووظائف يجب أن تعرفها لتكون محللًا ماليًا رائعًا في Excel. يحتوي هذا الدليل على أمثلة ولقطات شاشة وإرشادات خطوة بخطوة. في النهاية ، قم بتنزيل قالب Excel المجاني الذي يتضمن جميع الوظائف المالية التي يغطيها البرنامج التعليمي
- دورة صيغ إكسل المتقدمة
- صيغ Excel المتقدمة التي يجب أن تعرفها يجب أن تعرف صيغ Excel المتقدمة هذه صيغ Excel المتقدمة ضرورية للمعرفة وستأخذ مهاراتك في التحليل المالي إلى المستوى التالي. وظائف Excel المتقدمة التي يجب أن تعرفها. تعرف على أفضل 10 صيغ Excel يستخدمها كل محلل مالي عالمي المستوى بشكل منتظم. ستعمل هذه المهارات على تحسين عمل جداول البيانات في أي مهنة
- اختصارات Excel للكمبيوتر الشخصي و Mac Excel Shortcuts PC Mac Excel Shortcuts - قائمة أهم اختصارات MS Excel وأكثرها شيوعًا لمستخدمي أجهزة الكمبيوتر الشخصية وأجهزة Mac ، والمهن المالية والمحاسبة. تعمل اختصارات لوحة المفاتيح على تسريع مهاراتك في النمذجة وتوفير الوقت. تعلم التحرير والتنسيق والتنقل والشريط واللصق الخاص ومعالجة البيانات والصيغة وتحرير الخلية وغيرها من الاختصارات
